Configuring the new Global App Nav in SharePoint
Microsoft has released a new global app navigation to help solve the issue of having a true global navigation within SharePoint. Since the release of the modern experiences, there have only been two types of navigation available, the location site collection navigation and the Hub navigation. Neither one of these worked well for having a global nav that would work everywhere you were in the intranet.
The new global nav shows on the left-side of the screen and focuses your attention through the use of four icons. While icons are great, the fact that there isn’t any text to tell the user what they are unless they hover over it will initially require some change management to introduce and help users know how to navigate the new world.
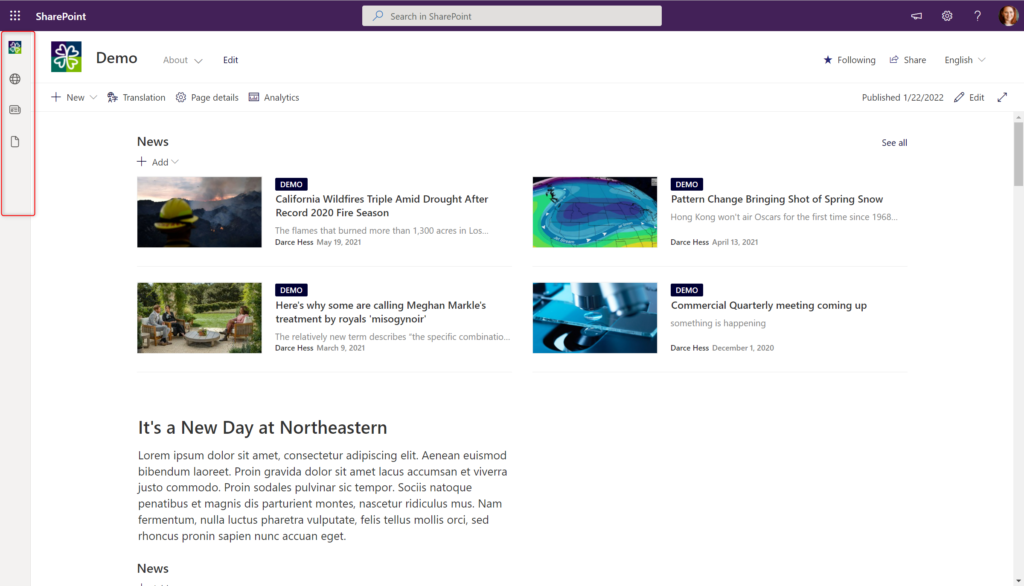
Configure your Global Navigation
To configure your global navigation, select the site actions menu by clicking the gear icon in the upper right corner of the screen. The select Global Navigation from the menu.
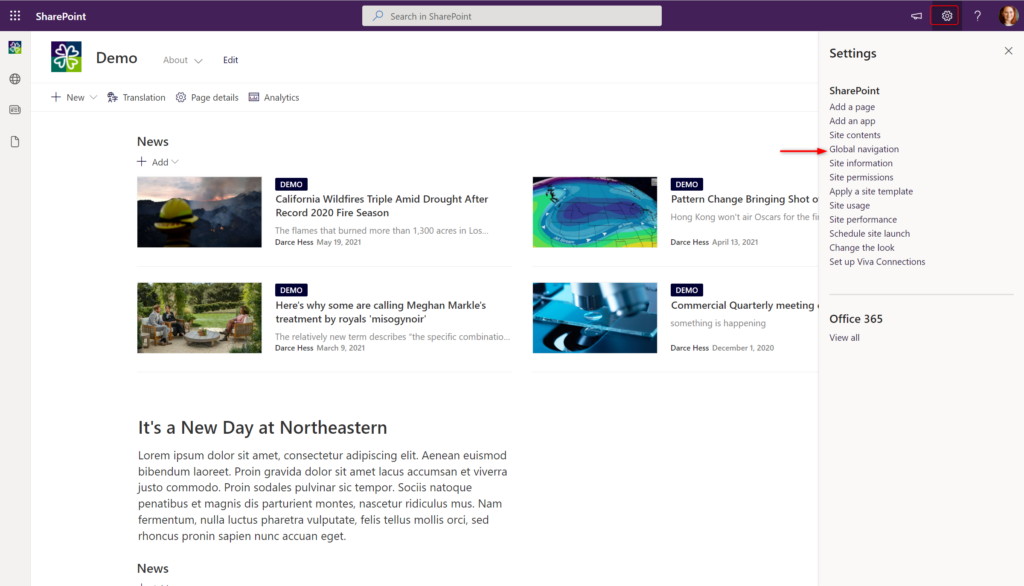
Select the toggle to Enable global navigation
You can add your own logo, but there is a size requirement to not be more that 20px x 20px.
You can add your Title and then select which navigation source you would like to use.
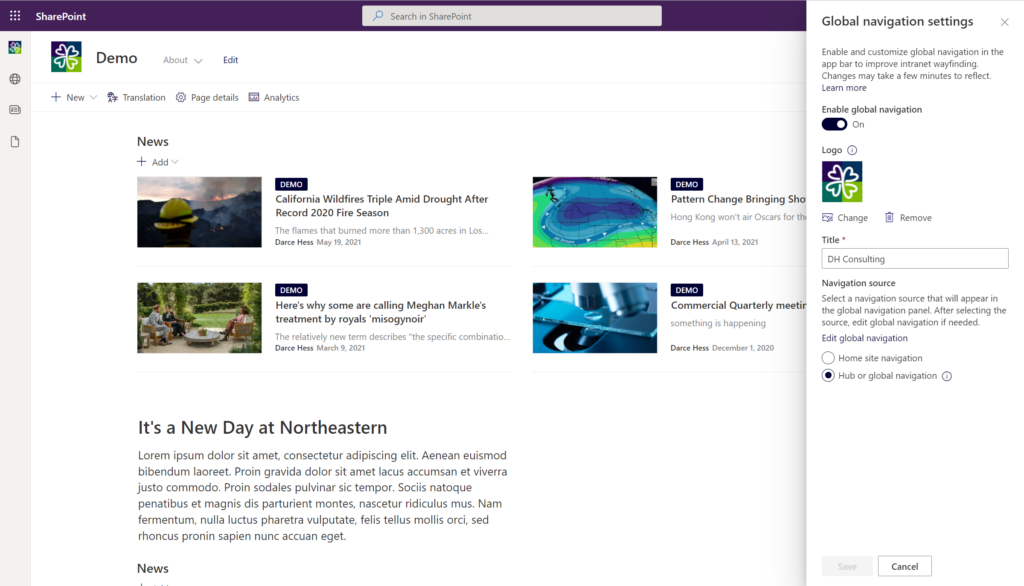
To Edit the Global Navigation items
To edit the items in the global nav, select the link to Edit global navigation in the global nav settings panel.
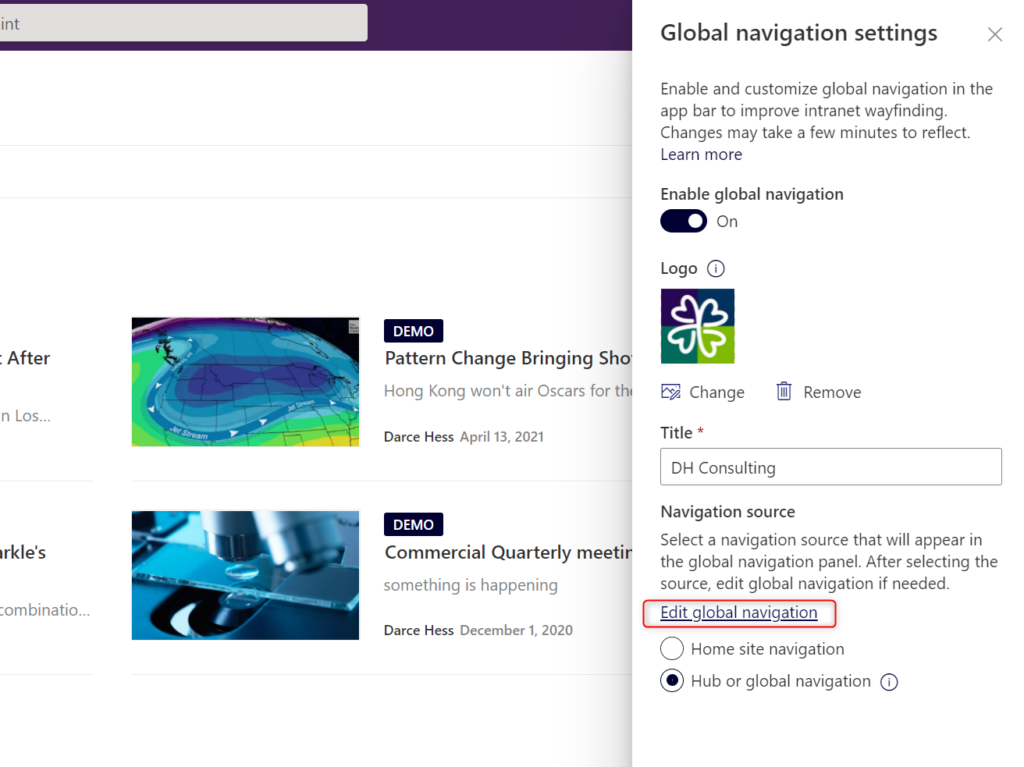
You can now configure any of the links using the same editing that you would on any other site collection. You can select labels for sections and add links nested below them.
Multilingual
If you have a requirement for your navigation to be available in multiple languages, you will need to configure the Translations on an item-by-item basis.
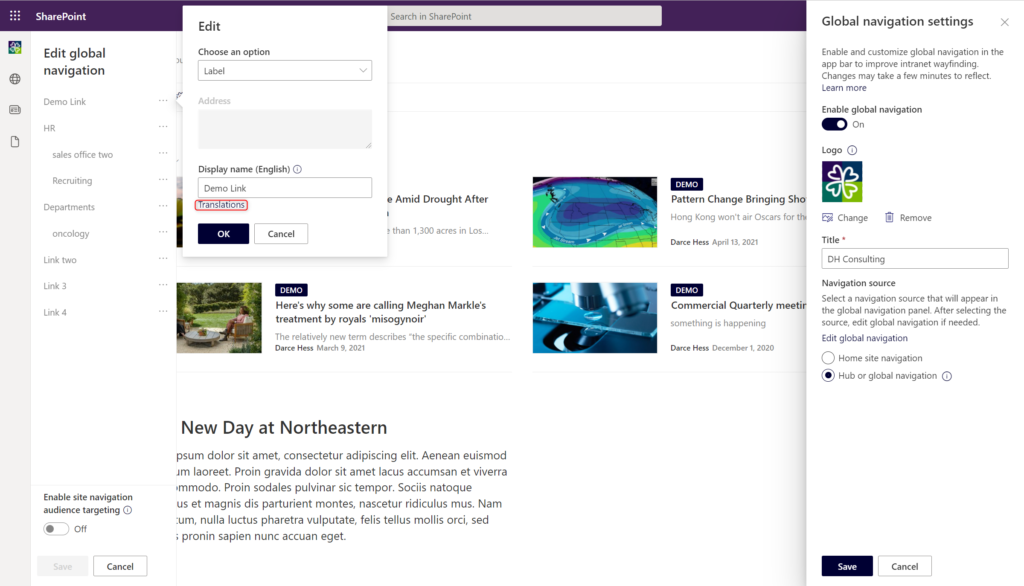
You will add in the translations within the slots that you have specified.
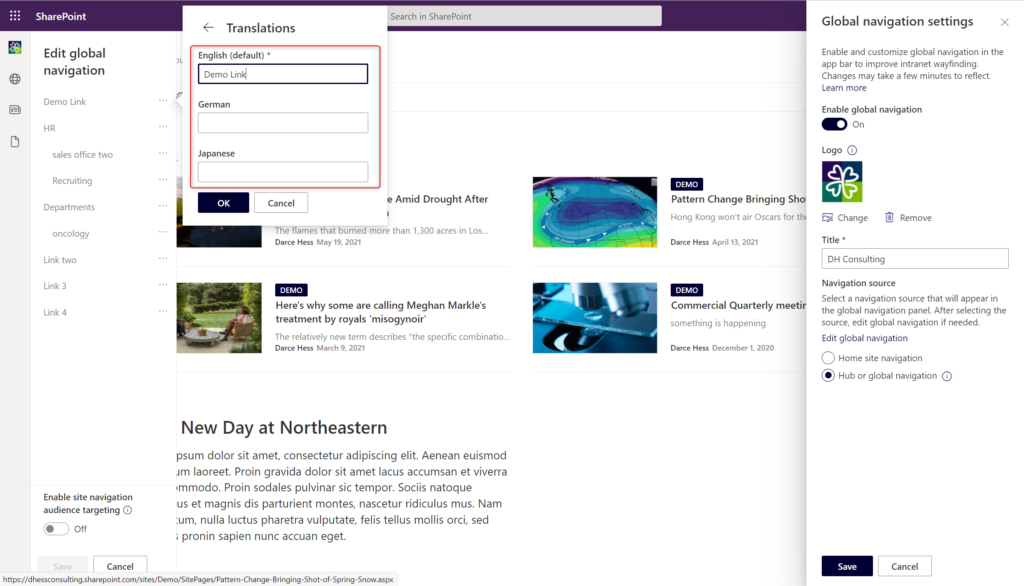
Once finished, press OK to save and then press Save to save your entire nav changes.
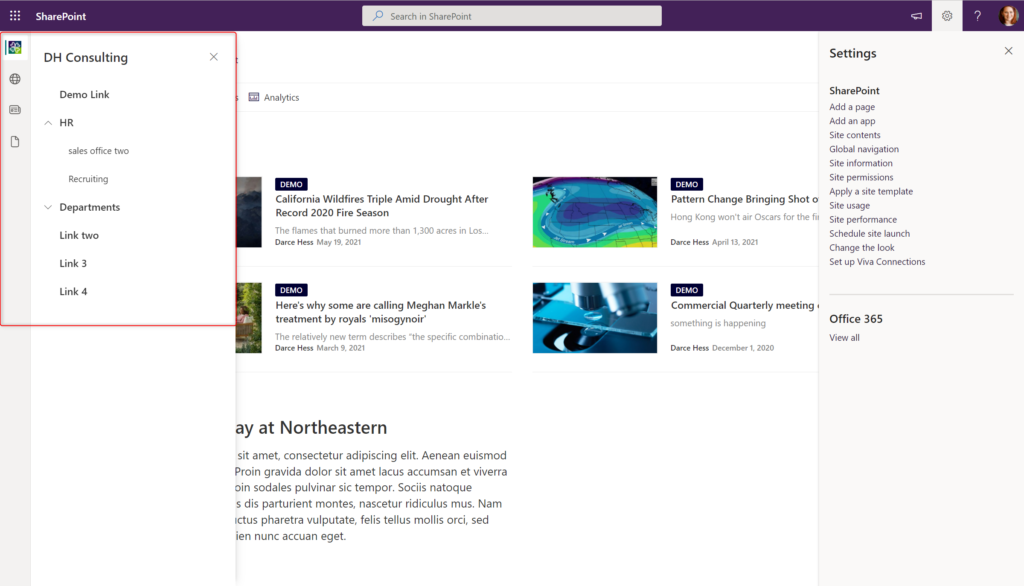
Understanding the other Icons
The other icons are not configurable within the global nav.
The globe icon will open up a condensed view of the sites that you are following and also have frequented within your tenant. These are the same views that you would receive through the SharePoint home page.
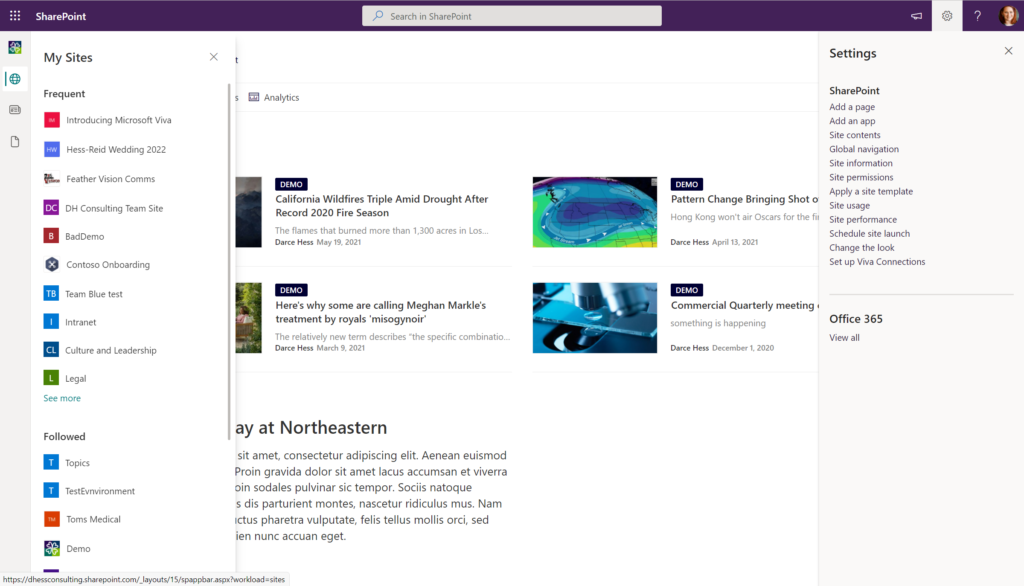
The news icon will show a rollup of news that you are subscribed to by following a specific set of sites within SharePoint.
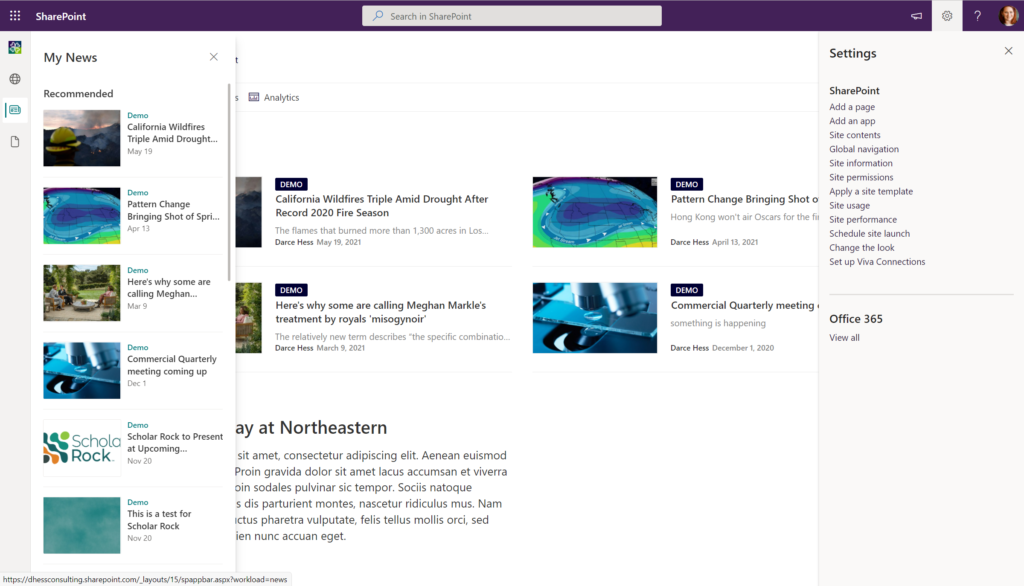
The last file icon will show a panel with your most recently worked on or viewed documents. This is permission trimmed, every experience will only show what that user has access to.
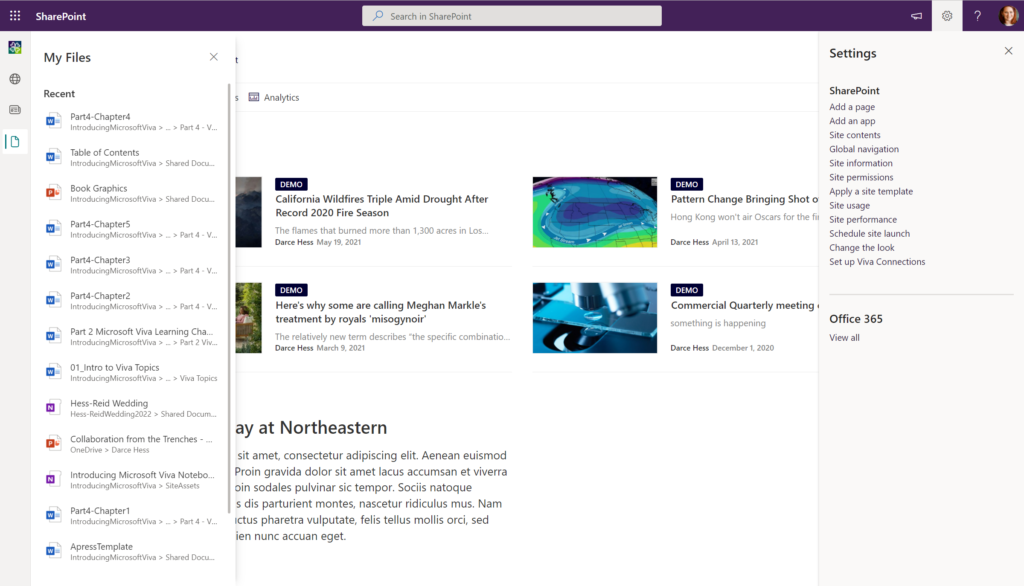
Downsides
- The global nav does not yet respect the theming that has been applied to the site or the global tenant
- You cannot add or pin additional items to the global nav bar at this time.
