New Announcement Post for Microsoft Teams now available
Microsoft Teams has released a new type of post called “Announcement”. The announcement posts allow for a a user to create a post with an additional visual emphasis to distinguish it from a regular post or response.
To create an Announcement post, open Teams. Click the formatting icon just below the “Start an new conversation” input.
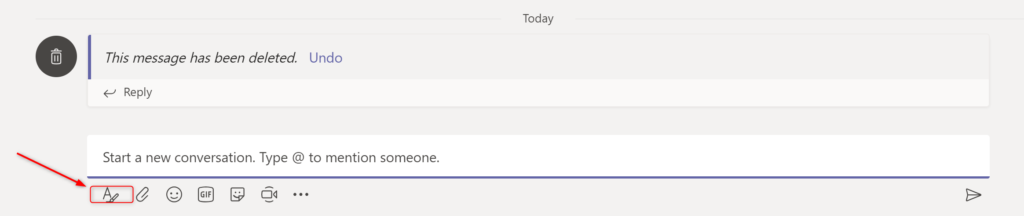
Click on the “New Conversation” drop down and select “Announcement”. You will see the format change to having a banner area and a few additional configuration options.
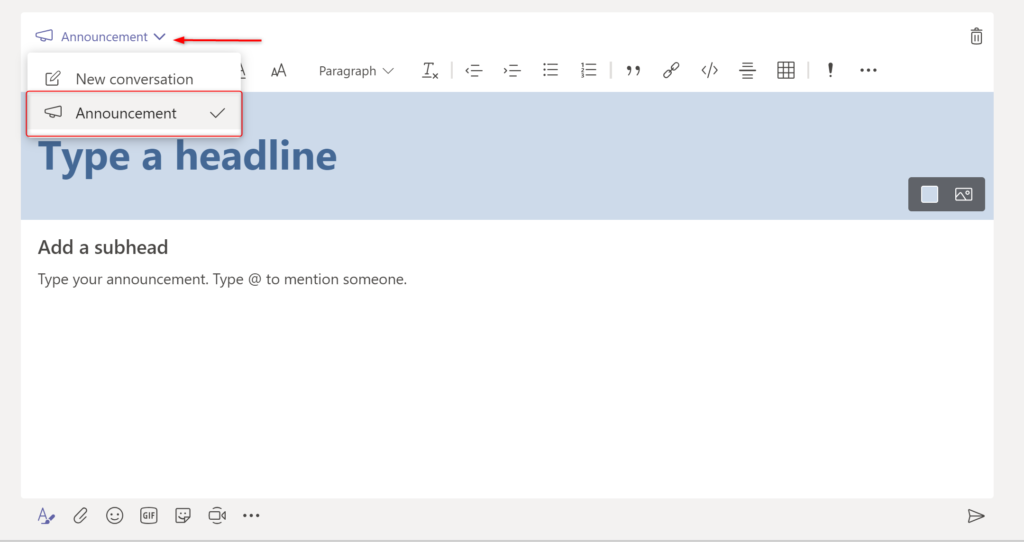
Select the color palette option to change the background color for the announcement header section.
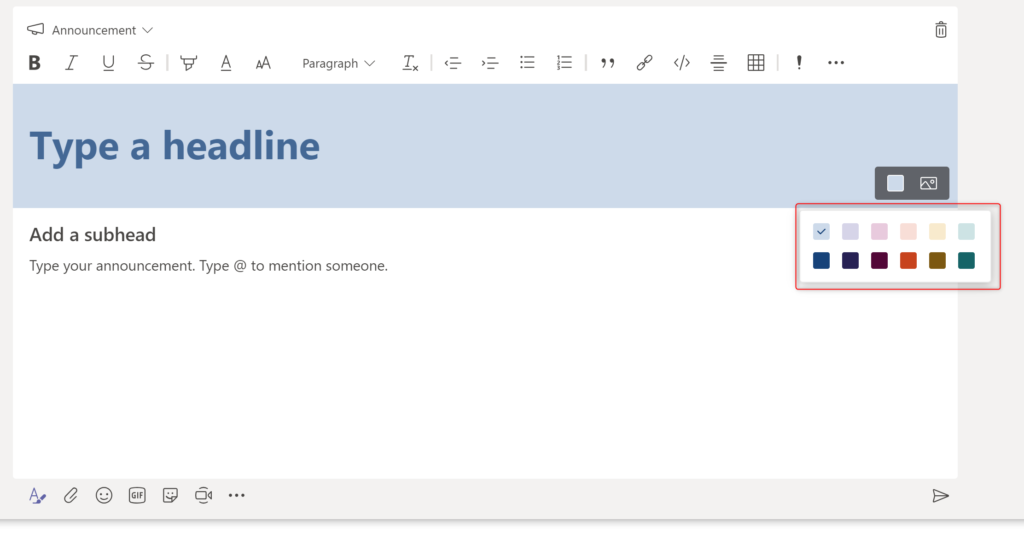
If you prefer to have an image instead of the color block, select the image icon next to the color palette icon. You will be asked to upload an image.
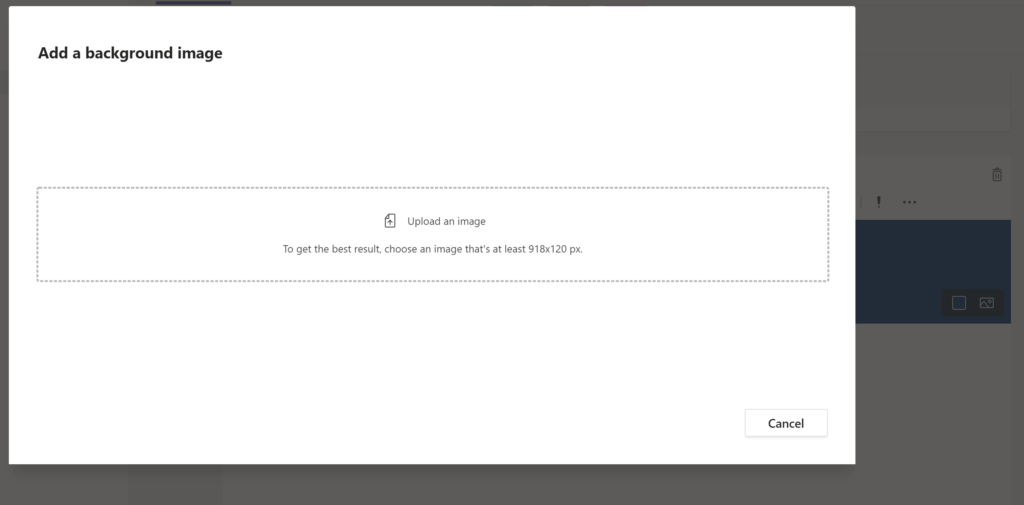
Once you have selected your image, drap and position the image within the window to the area that will be cropped for the announcement banner area. You can zoom in or out to help get the right selection.
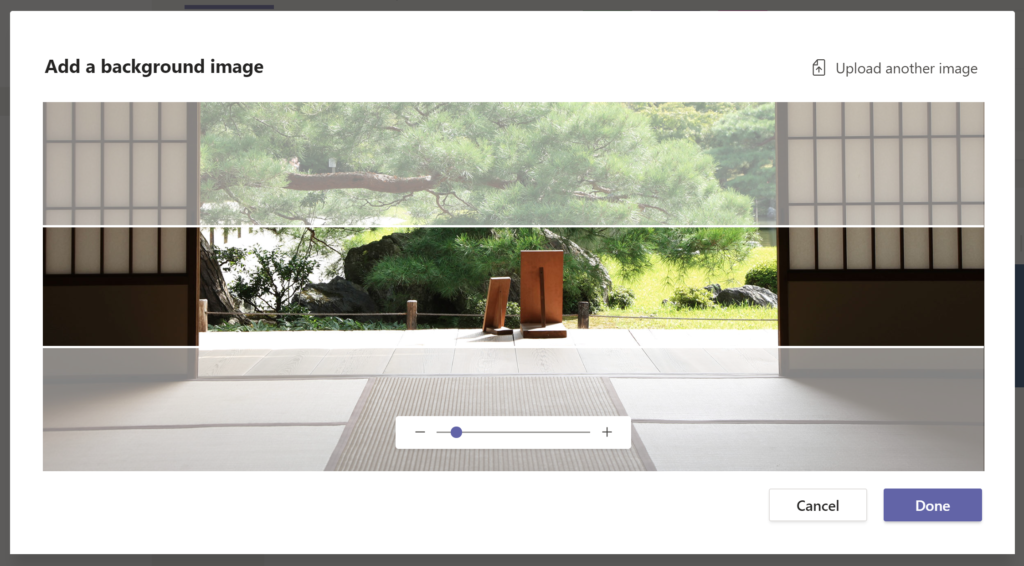
After you have added your image, click on the “Headline” area and start typing to add the header text for your announcement. Also fill out the subhead and the body of you message. You can @ mention a channel, person or Team of people in your message.
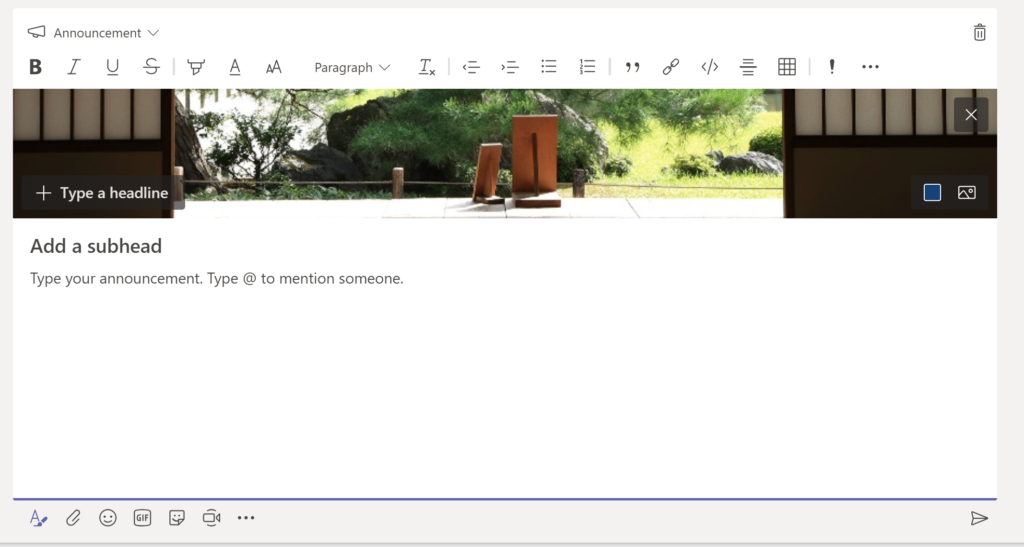
Your message has now been posted and can be responded to by everyone in your Team. Enjoy!
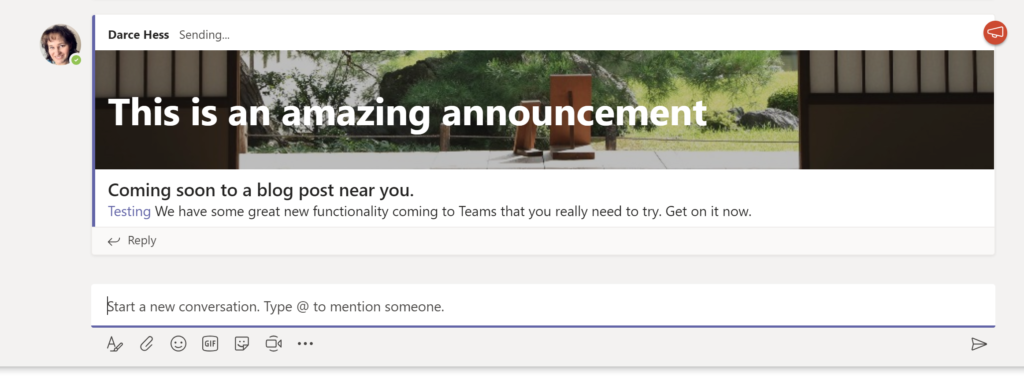

How do you edit or remove an announcement?
To edit an announcement in Teams, hover over the announcement and in the upper right corner, there will be (…). If you click on it, there will be an option to edit the post or delete as well.
Only sometimes does the edit option appear. Why is edit sometimes not an option?
The ability to edit is based on your permissions with a Team or a channel. If you do not see the option to edit, it is usually based on permissions.
What is the pixel size of the image area if we want to create a custom one?
Screen sizes and resolutions may vary, but on my screen the size of the announcement image is 810px x 120px.
I have tried to customise my own banner in powerpoint and then uploaded to my classes TEAM. However, My Image does not appear to be crisp and in focus. Is there something i am not doing correct? I used your 810x120px idea.
Thanks in advance
Microsoft has provided some guidance recommended the heading images to be 914px x 120px.
There is no option to delete an announcement already posted in my teams – how do delete an announcement?
Only a Teams owner/admin or the person who created the announcement can delete it. If you created it, click the (…) and then select “Delete” to delete the announcement
How can you post an image and NOT include a Headline of text
The text is a required field. I have not been able to find a way around it yet.
When i attach a background image to the header . the image disappears.
When I post an image in the announcement, no one in my Team can see it. After a short while it disappears from my view as well. How can I fix this?
How to enable members in teams to edit an announcement sent by me? as we need to maintain the announcement together.
Unfortunately, only the person who created the announcement would be able to edit it. If there is a requirement for multiple people to be able to edit, it may be best to create a process through a private channel to figure out what the final post should be so that it will not need to be edited later.
I’ve seen instances where there’s an option to choose an illustration in addition to uploading an image. I think this may just be for EDU Teams environments (which seems silly!). Regardless of 810×120 or 918×120 I can’t get the upload an image to actually upload correctly. We really need a few options that will be standard to choose from, as uncomplicated as possible!
I just leave it blank and it goes away
I have discovered that when posting an announcement banner it comes up absolutely fine on my computer, but if looking at it on a phone the screen is too small to show the whole thing. What would the size of the design need to be in order for it to show on a phone correctly?
what version of MSTeams do i need in order to add announcement? i don’t seem to have this functionality on my version when i choose the formatting. Also does the announcement remain at the top of the chat for the day?
It has been available for quite a while now. Making an announcement post does not pin it to the top. It would fall in-line with other posts from that day. It will not automatically pin, but you can click on the (…) and choose to pin the message.
Is there a way to edit the font and format of the text in the header of an announcement?
Unfortunately, not. The font size or color cannot be changed at this time, but that is great feedback I can provide back to the team.