Introducing the People Web Part – Get the most out of the Out-of-the-Box Web Parts Series
The People web part is a new SharePoint Framework web part introduced in the Modern SharePoint pages. It allows for a user to be able to not only view the name of a contact, but also interact with their peers in the organization.
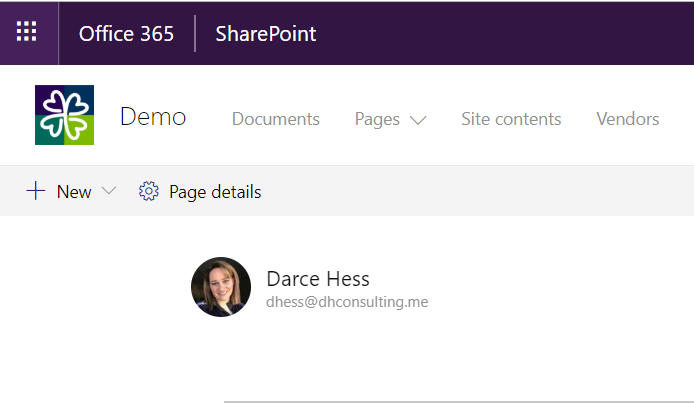
How to add to a page
To add the People web part to a page, hover over the canvas you would like to add it to and click on the “+”. Select “People” from the web part toolbox.
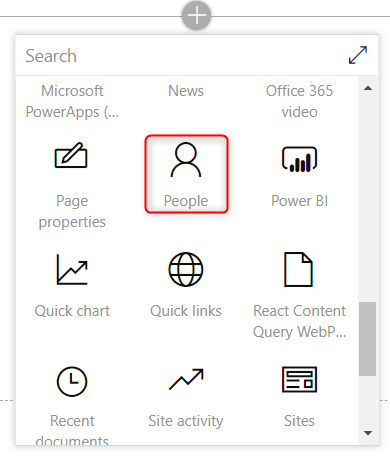
The web part will now be added to the page. The next step is to select a layout and configure your web part.
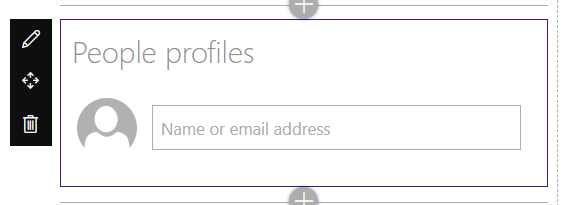
Configuring the People web part
To configure the people web part, click on the pencil icon to the left of the web part. This will bring up the web part properties panel. In the web part properties panel. you will have two options:
- Compact Card
- Descriptive Card
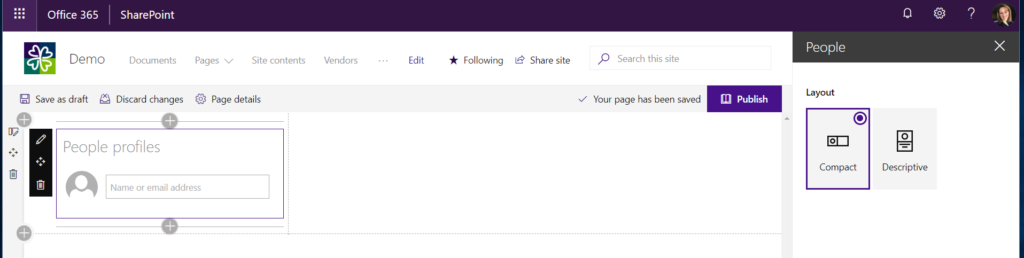
Select the “Compact” Layout.
The Compact layout offers a smaller card that will show the following:
- Web part title
- Image of the user
- Name of the user
- Email address of the user
Type the name or email address of the user you want to add into the input field. There is an intelligent input that will start to provide selection options as you start typing to help you find the user you are looking for sooner.
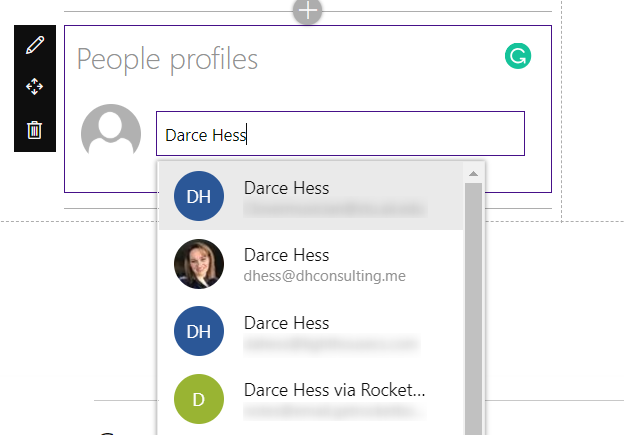
Click on the name of the user that you want to add from the dropdown options.
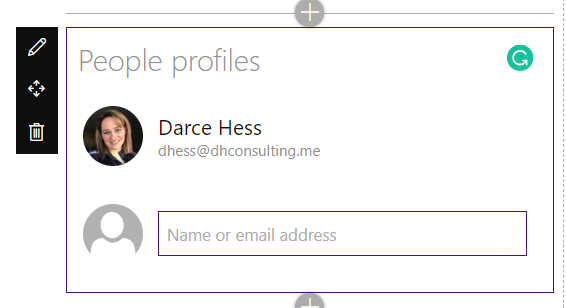
The user will now show in the Compact Card view. To add additional users, start typing into the placeholder input for an additional person. If you do not add additional users, the web part will only show the one person.
The second layout is the “Descriptive” layout. The Descriptive layout offers a card layout with additional information about the user:
- Web part title
- User Name
- Email address
- URL to a location of your choosing
- Description up to 255 characters
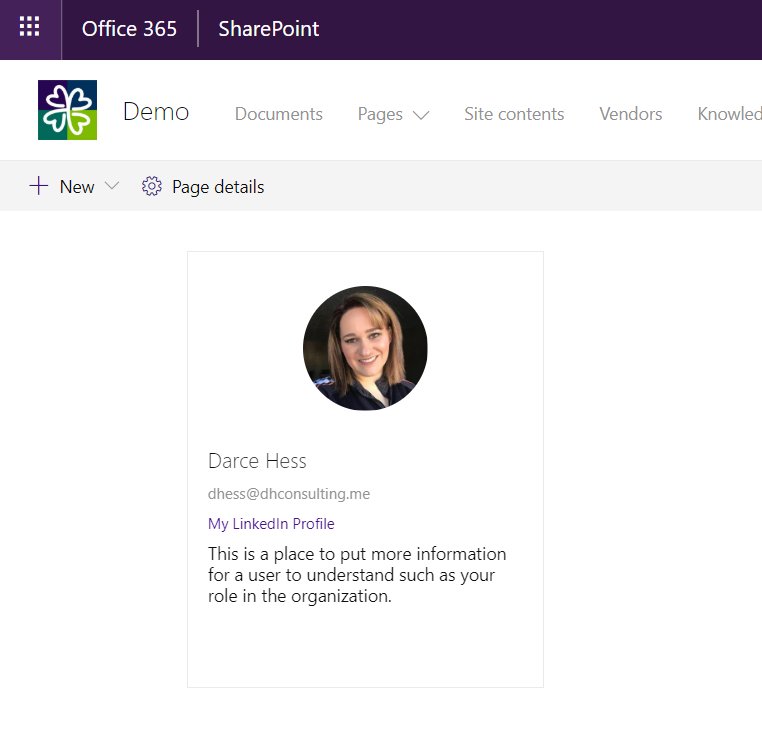
To select the Descriptive layout, click the pencil icon to the left of the web part to open up the web part properties panel.
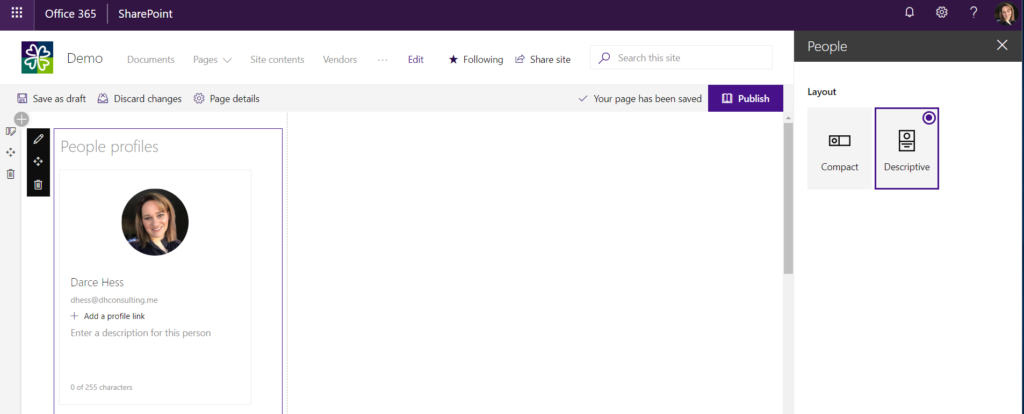
Once you have configured your web part, publish the page by pressing the “Publish” button on the right side of the command bar.
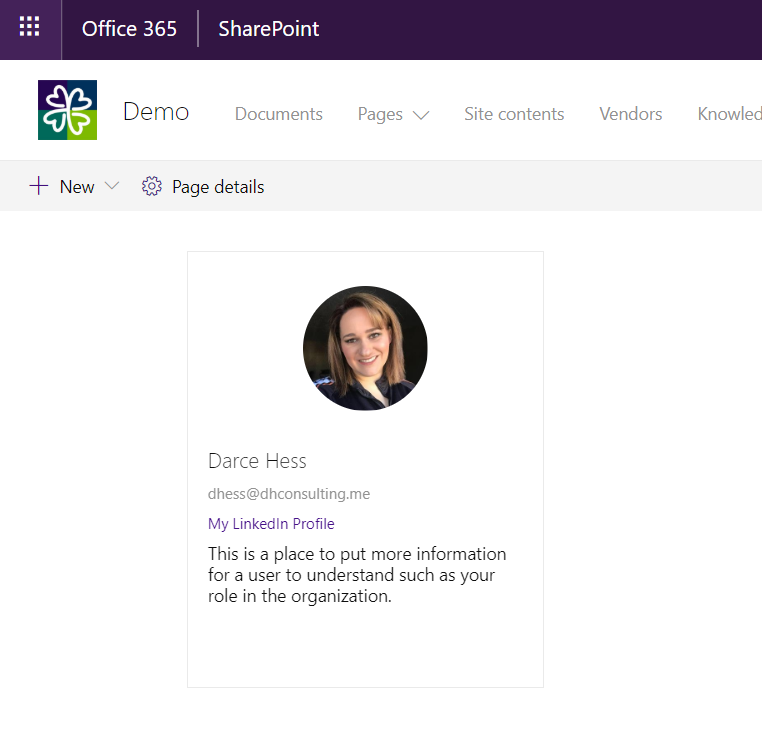
The web part has now been published.
When a user hovers over a published card, an additional details card will show and expand providing additional information about the user including:
- Contact information for the user
- Recent Files the user has worked on (security trimmed)
- Who reports up to the user
- Links to show more which lead to the user profile data for the person
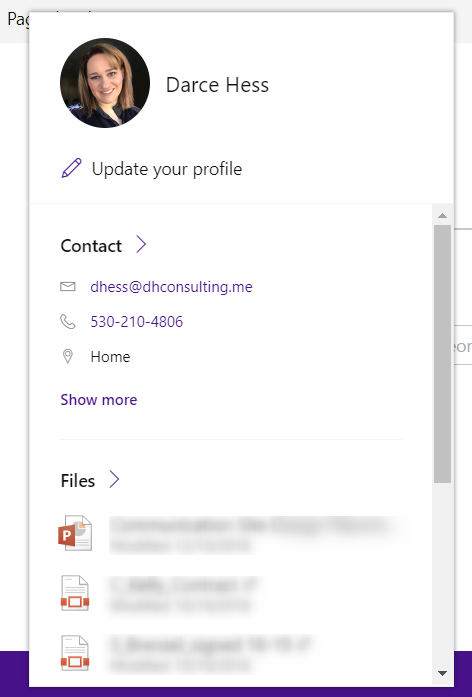
Top Use Cases
The People web part provides a great opportunity for users to content with others within the organization.
- Content Manager (Contact) on the home page of a Department Site: let users know who the contact for the content within a site.
Leadership of a part of the organization: If you have an About Us page on a Department Site, add the department head and a link to their LinkedIn or Blog so users can understand theorg structure.
