Site Designs in Modern SharePoint – A lesson in user training
Site Designs were released a few years ago in SharePoint allowing for amazing experiences to be applied to modern SharePoint sites. These designs are able to act as a template that is applied to a site during the provisioning and include everything from additional libraries, lists, theming, and site pages with web parts to create experiences for users. However, there is a dangerous caveat lurking beneath this amazing functionality. Enter the end-user.
The site design is chosen for a site when the site is provisioned from the SharePoint Home “Create a site” functionality. Custom site designs that have been created for the organization will appear below the out-of-the-box options.
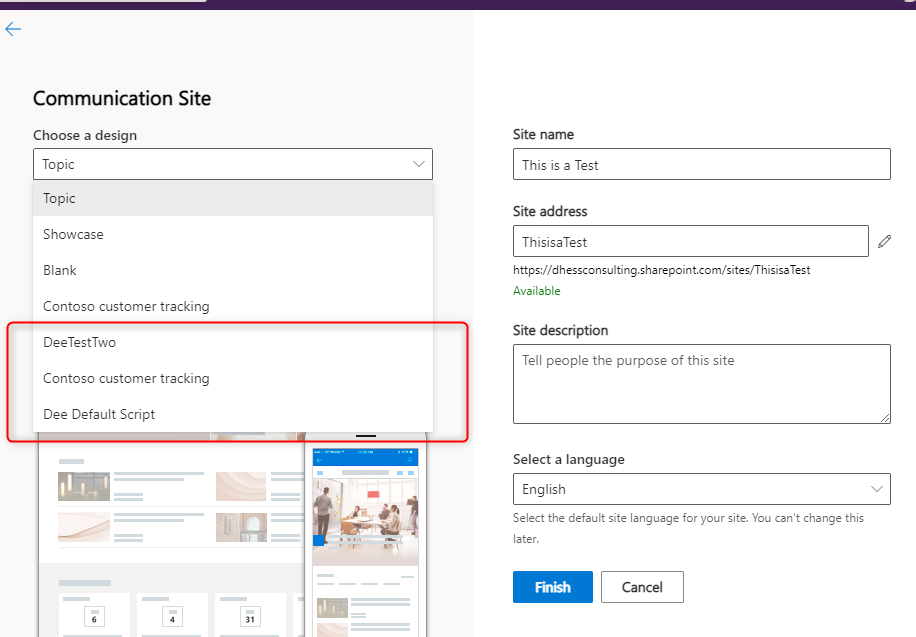
It will take a few minutes to apply the design and the user should then be able to work with pages, create items in a navigation and work through the wonderful world of SharePoint until….they find the Site Actions menu.
When this features was added to see the site designs within Site Actions menu, I thought it was great. I could see which design had been applied and when it had been applied. It also showed me the steps that it went through and what version of the design had been applied. Great! This is awesome.
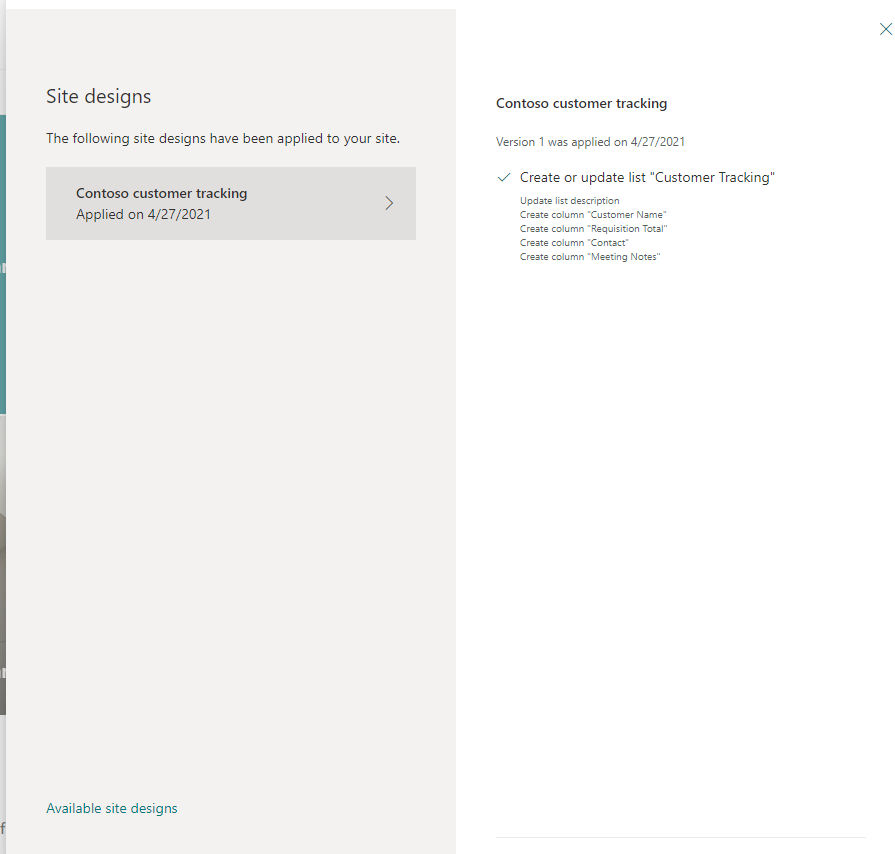
Now we come to the dark side.
Hiding in the shadows of the bottom of the Site designs panel is the dreaded link to “Available site designs“. How dare Microsoft tempt us after a site is created to view other options. From within that panel, a user with site owner or site member permissions can view other site designs and choose to apply one after a site has been provisioned, a design applied and items like the nav have been edited.
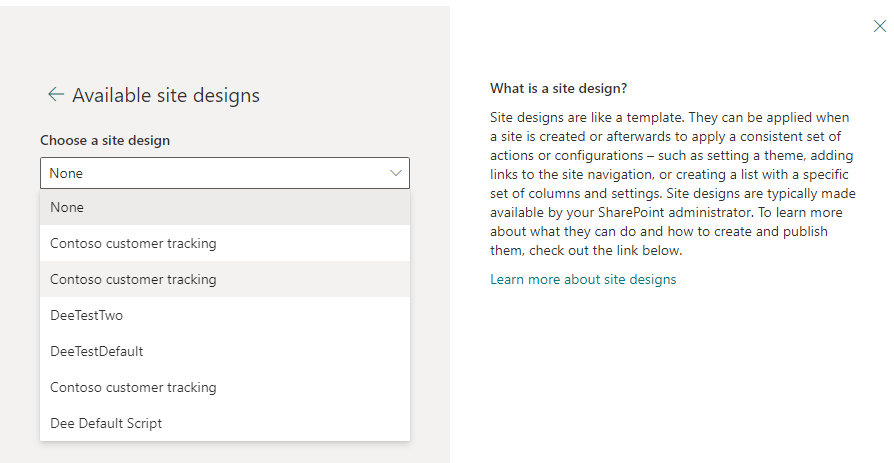
I can see why this would be useful. If I had provisioned a regular blank site and decided I wanted to add a site design afterwards, great, but the downside is that a fully built out and in production site still holds this functionality for any unsuspecting user to find and click the red button so to speak.
How can we revert or minimize the damage.
Short answer, you can only save a bit of yourself if this happens to you.
If the site design made changes to the pages, you can use the Version History within the site pages library to revert back the content to the previous version. You can reapply a theme that was there before, but one big lesson is that you will not be able to get the navigation back. Since the site navigation is not saved in a pages version history, there is no way to recover the navigation that had been on the site before the design was reapplied. You will have to recreate it from scratch all over again.
With great power….
We have heard the phrase before, with great power comes great responsibility. When we provide site owners and site members the ability to control their world, we need to provide them with on-going training and resources to ensure they will make great decisions moving forward. This is now one more item on that training check-list that needs to be ready to go.
